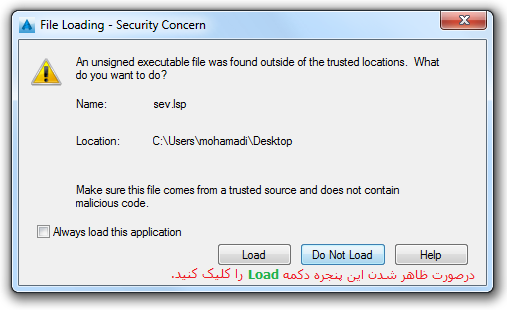بارگذاری و کار با لیسپ های اتوکد
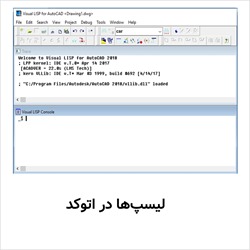
ایجاد پوشه مخصوص فایلهای AutoLISP
در خصوص بارگذاری فایلهای AutoLISP عموما بیان میشود که آنها را در مسیر زیر ذخیره کنید:
/C:/Program Files/ Autodesk /Autocad xxxx/Support
xxxx بیانگر نسخه اتوکد است.
این کار به همان اندازه که صحیح است ، اشکالاتی نیز دارد.
از آنجایی که داخل پوشه Support فایلهای زیادی وجود دارد که تشخیص آنها از یکدیگر کمی مشکل است ، امکان پاک کردن اشتباهی فایلهای متعلق به اتوکد وجود دارد. به این دلیل بهتر است یک پوشه مخصوص فایلهای AutoLISP ایجاد و برای اتوکد معرفی کنیم.
میتوانید نام پوشه را به صورت lisp ، my lipss ، lispbase ، lispcenter انتخاب کنید. آدرس این پوشه ویژه که ما ایجاد خواهیم کرد به این شکل است:
C:/Program Files/ Autodesk /Autocad xxxx/Support/ LispCenter
و یا
C:/LispCenter
حال بیایید این پوشه را به اتوکد معرفی کنیم.
معرفی پوشه حاوی لیسپها به اتوکد
پس از باز کردن اتوکد مسیر زیر را دنبال کنید :
Options > Files >Support File Search Path
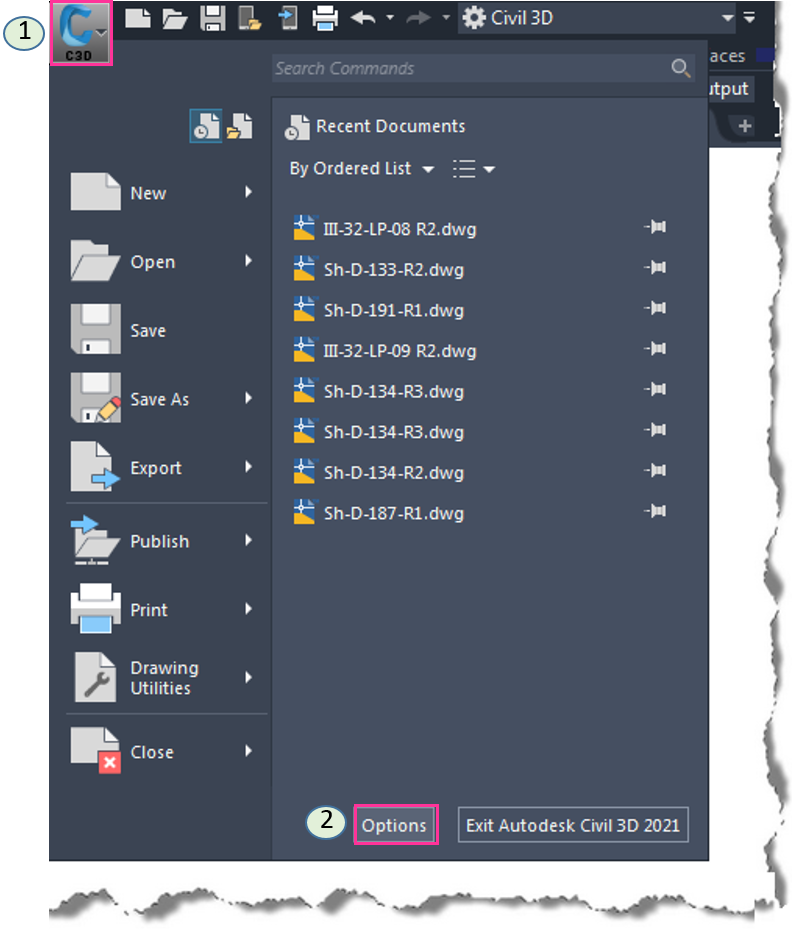
روی دکمه Add در سمت راست پنجره باز شده کلیک کرده و سپس روی دکمه Browse کلیک کنید. پوشه ایجاد شده برای لیسپ ها را انتخاب و OK کنید. در ادامه پنجره Options را نیز OK کنید. به این ترتیب پوشه ایجاد شده برای لیسپها را ، به اتوکد معرفی کردیم.
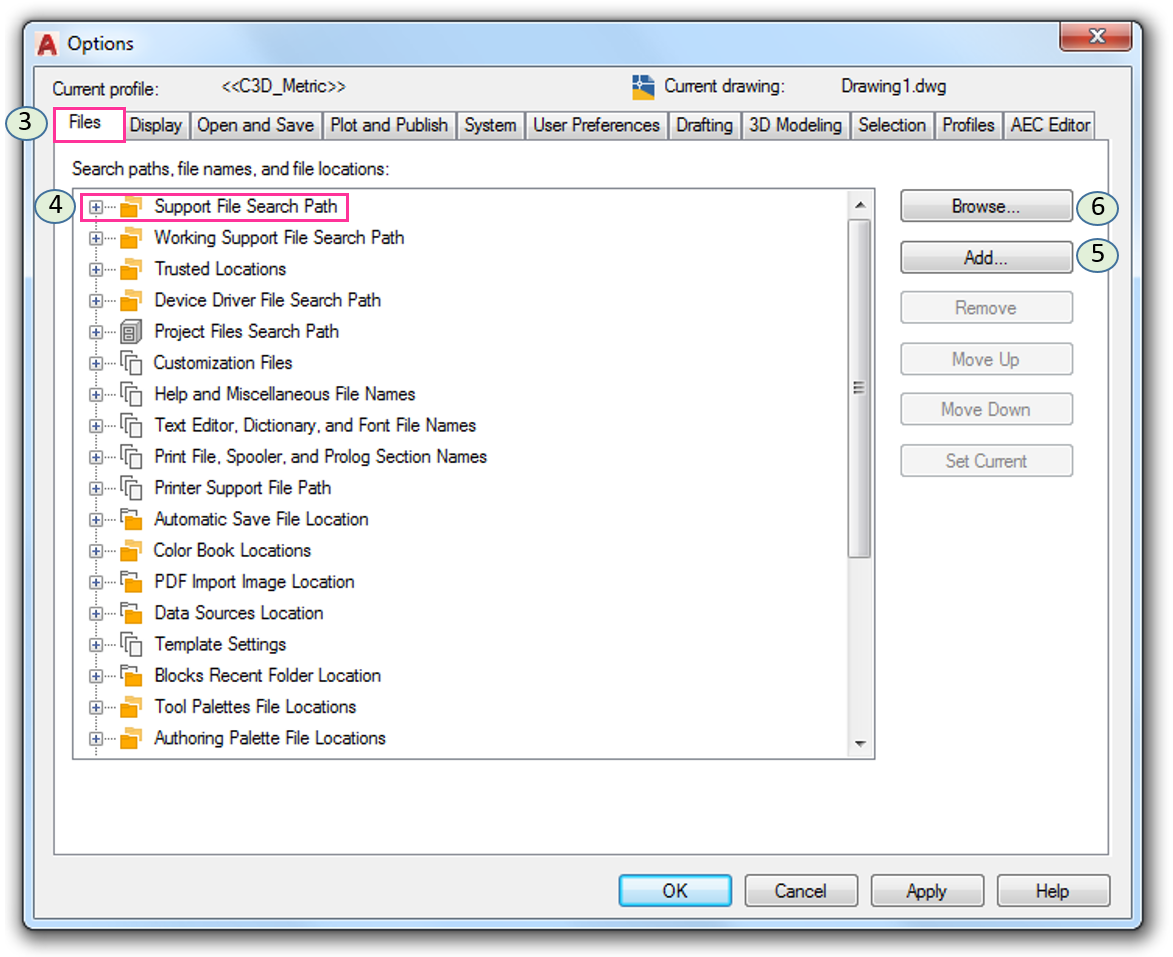
کاری که ما در اینجا انجام میدهیم این است که یک دایرکتوری کاری ویژه برای خود ایجاد میکنیم تا با پوشههای کاری اتوکد تداخل نداشته باشد.
بار گذاری فایل AutoLISP
برای اینکه Autocad بتواند مسیر پوشهای که ایجاد کردهایم و مکان آن را بشناسد و لیسپ مورد نظر را بارگذاری کند دستور Ap را در خط فرمان وارد کنید.
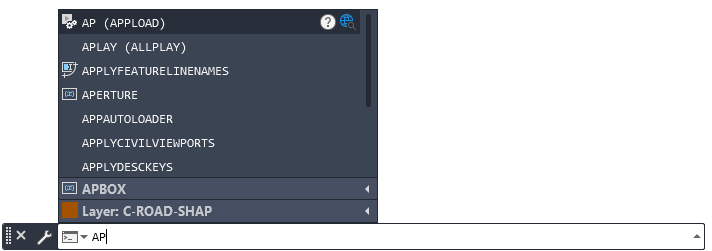
پنجره محاورهای Load/Unload Applications نمایش داده میشود:
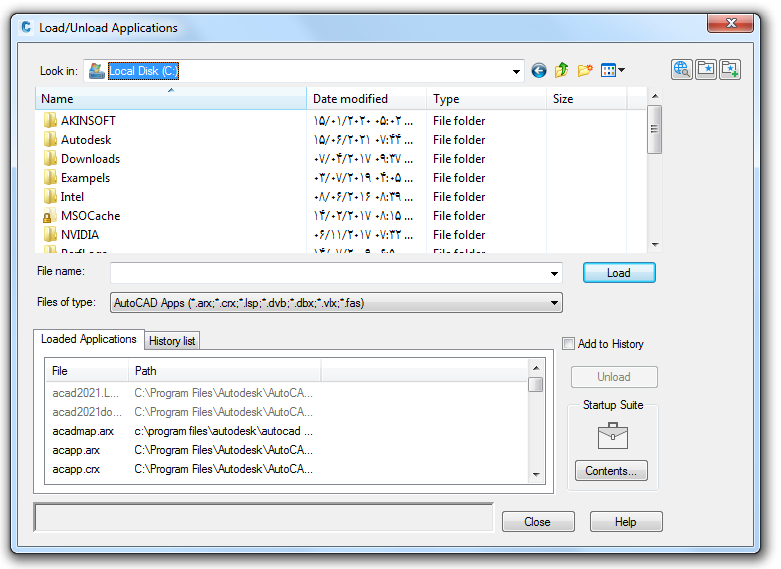
فایل AutoLISP را که میخواهید بارگیری شود پیدا کنید (مثال: C:/LispCenter/xxx.lsp) روی فایل کلیک کنید تا انتخاب شود. سپس روی دکمه Load کلیک کنید تا فایل بارگیری شود.
xxx بیانگر عنوان فایل لیسپ است.
با روشی که توضیح داده شد، لیسپی که انتخاب کردید تنها برای یک بار بارگذاری خواهد شد و پس از اینکه از اتوکد خارج شده و مجددا برنامه را باز کنید کار نخواهد کرد. اگر میخواهید بصورت مداوم از لیسپی استفاده کنید باید مسیر دیگری را هنگام بارگذاری با دستور appload دنبال کنید.
بارگیری لیسپ برای استفاده مداوم از آن
با اجرای دستور Ap پنجره محاورهای Load/Unload Applications را باز کنید.
روی دکمه Contents... در بخش Startup Suite کلیک کنید. پنجره Startup Suite که باز میشود برنامههایی را نشان میدهد که اتوکد در هنگام راه اندازی بارگیری میکند. برای افزودن فایل خود به این پنجره ، روی دکمه Add... کلیک کنید و در پنجره Add File to Startup Suite که باز می شود فایل لیسپ مورد نظر را پیدا کنید (مثال: C:/Lispler/xxx.lsp). روی دکمه Add کلیک کنید.
فایل شما اکنون در لیست ظاهر میشود. روی دکمه Close کلیک کنید تا پنجره Startup Suite بسته شود. در خط فرمان پیام زیر نمایان خواهد شد:
appload XXX.lsp was added to the Startup Suite
اگر داخل فایل لیسپ انتخاب شده خطایی موجود باشد پیامی که با error شروع خواهد شد ظاهر میشود. اگر چنین هشداری ظاهر نشد خطایی داخل فایل لیسپ وجود ندارد و پیام xxx.lsp successfully loaded نمایش داده میشود که نشان میدهد لیسپ با موفقیت بارگذاری شده است.
روی Close کلیک کنید تا پنجره محاورهای Load/Unload Applications بسته شود.
اکنون میتوانید با تایپ عبارت yyy ( عبارت داخل خطی از کدهای لیسپ که با ( ) Defun c: yyy شروع میشود و نام دستور است) در خط فرمان ، لیسپ را مانند هر دستور اتوکد اجرا کنید.
نام دستور اجرای فایل lisp نباید با حروف میانبر دستورات اتوکد مشابه باشد. چنانچه باعث تداخل احتمالی میشود، میتوانید قسمت yyy را در مثال c:yyy از فایل Lisp تغییر دهید ، مشروط بر اینکه از حروف و اعداد انگلیسی استفاده کنید.
بعد از این تغییر باید عبارتی که آنجا نوشتهاید را در خط فرمان اتوکد وارد کنید
چگونه میتوانیم لیسپی را که ساختهایم تست کنیم، کجا میتوانیم آن را بنویسیم؟
اگرچه امکان نوشتن و ویرایش برنامههای autolisp در notepad وجود دارد ، اما کاربردیترین روش استفاده ازVisual Lisp Editor است.
برای اجرای Visual Lisp Editor در حالی که Autocad باز است، دستور vlisp را در خط فرمان وارد کنید. نوشتن یا تست lisp در اینجا یک کار بسیار لذت بخش است.
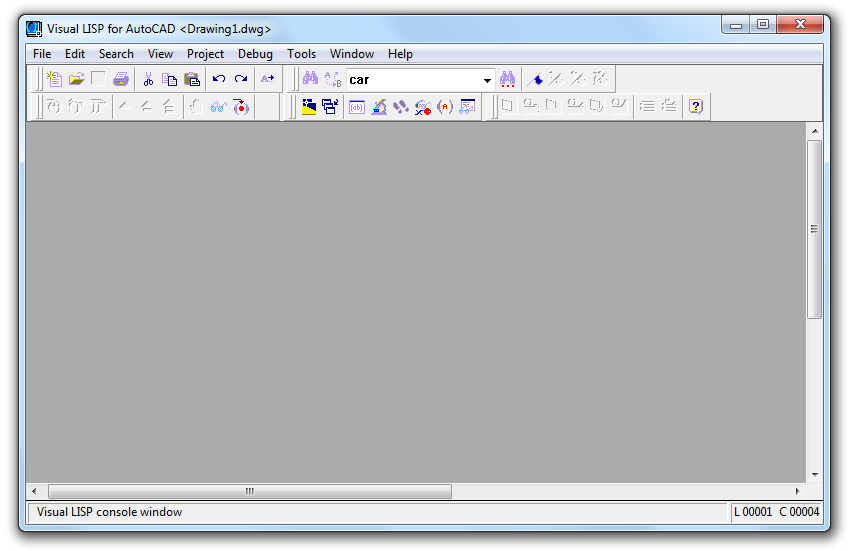
برای توضیح موضوع از عباراتی با عنوان xxx و yyy استفاده شده است. این عبارات کد یا برنامهای نیستند که به تنهایی کار کنند.
Lisp برای برنامهنویسی در اتوکد استفاده میشود و لازم است از منظری بسیار گستردهتر از آنچه تصور میکنید فکر کنید و به یادگیری lisp به عنوان یادگیری یک زبان برنامه نویسی نگاه کنید.
با افزودن لیسپهای بارگذاری شده در "Options > Files > Trusted Locations" نسخههای بالاتر از 2013 هر بار با هشدار امنیتی زیر مواجه نخواهید شد.